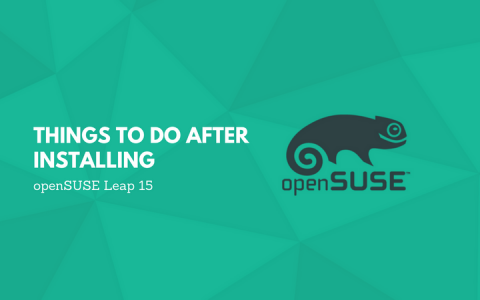Ubuntu是一个以桌面应用为主的Linux操作系统,它每6个月会发布一个新版本。Ubuntu的目标在于为一般用户提供一个最新的、同时又相当稳定的主要由自由软件构建而成的操作系统。
一、准备工作
1、安装VMware虚拟机,参看:VMware16虚拟机安装教程
2、下载Ubuntu镜像,下载地址见文末。
二、创建虚拟机
1、安装完虚拟机,双击打开VMware,点击创建新的虚拟机。

2、选择“典型”,点击下一步

3、选择“稍后安装操作系统”,点击下一步。

4、客户端操作系统选择“Linux”,版本选择“Ubuntu 7 64位”,点击下一步。

5、设置虚拟机名称及虚拟机安装位置。点击下一步。

6、根据自身需求设置磁盘容量大小,点击下一步。

7、点击自定义硬件。

8、根据自身需求和电脑配置设置虚拟机内存大小。不知设置多大选择建议内存。

9、在新CD/DVD处,选择使用IOS映像文件,点击“浏览”选择Ubuntu镜像。

10、网络适配器选择“仅主机模式(H):与主机共享的专用网络”

11、点击USB控制器,点击“移除”,移除掉USB控制器。

12,选择打印机,点击移除,点击完成。

13、点击完成。

三、安装Ubuntu
1、选中命名的虚拟机Ubuntu 64位,点击开启此虚拟机。

2、语言选择简体中文,点击安装 Ubuntu

3、键盘布局选择汉语,点击继续

4、选择正常安装,点击继续。

5、选择清楚整个磁盘并安装ubuntu,点击现在安装。

6、点击继续

7、时区选择上海,点击继续。

8、设置用户名及密码,点击继续

9、系统安装中。。。

9、安装完成,重启系统

10、重启后系统桌面。