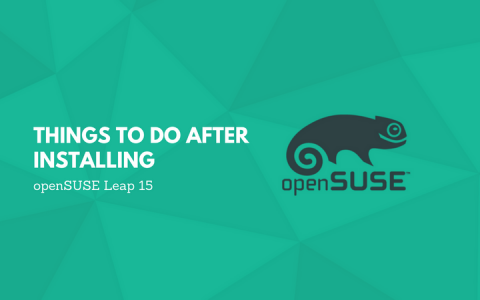慢慢的系统装机教程也即将告一段落,接下来呢秋水为大家讲解讲解几个虚拟机系统的安装方法。
首先呢,虚拟机我们选择VMware,该软件是目前最常见的虚拟机软件。而本文要介绍的就是PhoenixOS,即凤凰OS,简单的说他就是x86桌面版的安卓。能在PC等x86或x64构架处理器的计算机上运行。
一、准备工作
1、依据VMware16虚拟机安装教程安装VMware虚拟机。
2、下载凤凰OS镜像
首先在官网(http://www.phoenixos.com)中下载最新的凤凰 OS镜像文件。

二、创建虚拟机
1、点击创建虚拟机

2、在欢迎使用新建虚拟机向导界面,选择“典型(推荐)”,点击下一步。

3、选择“安装程序光盘映像文件”,选择你刚刚下好的 PhoenixOS ISO镜像文件,它会自动显示已检测到 FreeBSD,点击下一步

4、把虚拟机名称命名为PhoenixOS,选择虚拟机系统的安装位置。点击下一步

5、分配虚拟机大小。默认推荐为20G,当然你也可以自己设置,只要大小恰当(系统大小+预计会安装软件的大小+3G以上的缓存及其他文件存放空间)秋水这里设置的为32G,就当作一部32G的安卓机啦,然后下一步。

6、弹出“已准备好创建虚拟机”,选择“自定义硬件"

7、在弹出的窗口中选择内存,根据自己电脑的内存来修改给虚拟机的内存,

8.再选择“处理器”项根据自己电脑配置选择处理器核心。注意:配置处理核心数不能超过电脑本身总数。

9、后面的USB、声卡和显示器可以在系统安装完成之后根据所需设置,完成设置后就选择关闭,这样虚拟机就创建好了,之后虚拟机会自动重启。这个时候相当于你创建了一个虚拟的电脑,也就是说你现在组装了一台电脑,但是电脑硬盘里面是空的,没装系统。下面,我们开始安装 PhoenixOS。

三、安装PhoenixOS
1、完成创建虚拟机后,虚拟机会自动重启,并打开你得到ISO文件里面的文件。利用键盘上上下左右键选择第二项“Installation Install Phoenix OS to harddisk”(安装Phoenix OS到硬盘中)。

2、选择第二项“Create/Mod ify partitions”并回车。

3、显示是否使用GPT,但是我们准备用legacy引导系统,所以不需要GPT,选择NO并回车。

4、接下来进入磁盘管理器,可以看到我们之前创建的32GB磁盘空间,使用方向键选择New,回车。

5、选择Primary主要的磁盘并回车。

6、磁盘大小无需更改,直接回车即可。

7、选择Bootable,回车,这时候上面的Flags下面就会显示Boot;然后按方向键选择write保存。


8、输入yes并回车,再按方向键选择Quit回车,退出磁盘管理系统。


9、到这里,我们的磁盘就已经创建完了,选中刚刚创建的sda1磁盘,回车。

10、选择磁盘格式化,格式化类型选择ext4,回车。

11、选择yes,回车,确定格式化。

12、显示是否要安装EFI GRUB2引导系统,因为我们用的是legacy传统化引导方式,所以选择skip跳过。

13、显示是否安装GRUB引导,选择yes,

接下来就是安装的过程。

14、等待安装完成,选择Run Phoenix OS,选择OK,回车,虚拟机将会重启。

15、到现在,Phoenix OS已经成功安装到了虚拟机内了,接着虚拟机重启会卡到这个界面,我们要手动输入reboot,回车重启虚拟机。

接下来我们需要打开虚拟机,对Phoenix OS配置引导参数。
三、为Phoenix OS引导添加nomodeset参数
1、完成以上操作虚拟机就会进入到引导界面

2、接着按e,进入下图界面,

3、继续按e,进入下图界面,在Phoenix OS后面输入“nomodeset”,注意nomodeset与Phoenix OS之间有个空格,回车。

4、回到上一级界面,按b启动系统。

5、闪过系统自检后,等待系统重启。

四、进入系统
1、完成上述步骤后,会出现如下界面,

2、等待会就会出现选择语言界面,默认为中文,选择下一步。

3、接受用户许可。

4、因为配置的虚拟机是于物理机共用网络,所以他会显示你已连接有线网络,点击下一步即可。

5、创建账号,回车即可进入系统。

6、进入系统。

到此,你已经成功的创建了Phoenix OS系统,接下来就自行体验吧。