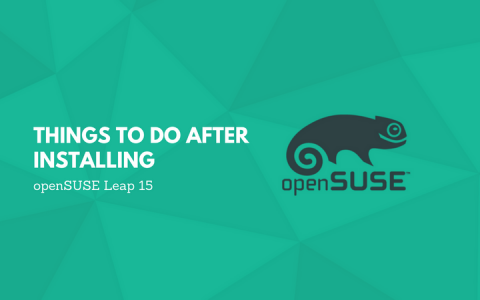系统装机教程也告一段落,接下来秋水给大家讲讲虚拟机的安装,这里呢虚拟机选择VMware。

一、安装教程
1、在软件官网下载VMware安装包,或者在后台回复获取秋水下载好的安装包。
2、双击软件进行安装,并点击下一步。提醒:首次安装可能会安装一个环境并重启电脑。

3、选择“我接受许可协议中的条款”,点击下一步;选择软件安装的路径,建议放在其他盘,并点击下一步。

4、取消检查更新和用户体验计划,点击下一步;再点击下一步;点击安装。

5、安装完成选择点击“许可证”,输入许可证密钥并点击输入。

6、安装完毕后打开VMware,许可信息显示已许可。

二、安装Mac OS插件
我们安装的VMware是无法安装Mac OS系统的,这时候我们就需要安装一个名为unlocker-master的插件。
1、安装前首先关闭VMware,然后到服务界面将VMware的服务全部都禁用掉。以保证安装的顺利进行。

2、将下载下来的unlocker-master解压,右键以管理员身份运行win-install.cmd。

3、插件就会在以下界面进行下载安装,安装完毕后界面会自动关闭,期间无需任何操作。

4、安装完毕后,再次打开VMware,在虚拟机向导里可以看出有Apple Mac OS的选择了,安装该插件之前该虚拟机是没有此选项的。

以上呢就是虚拟机VMware的安装教程,本次介绍完毕,下次我们再介绍如何使用虚拟机安装不同的操作系统。关于第二个步骤,如果你没有安装Mac的想法,可以不用安装。